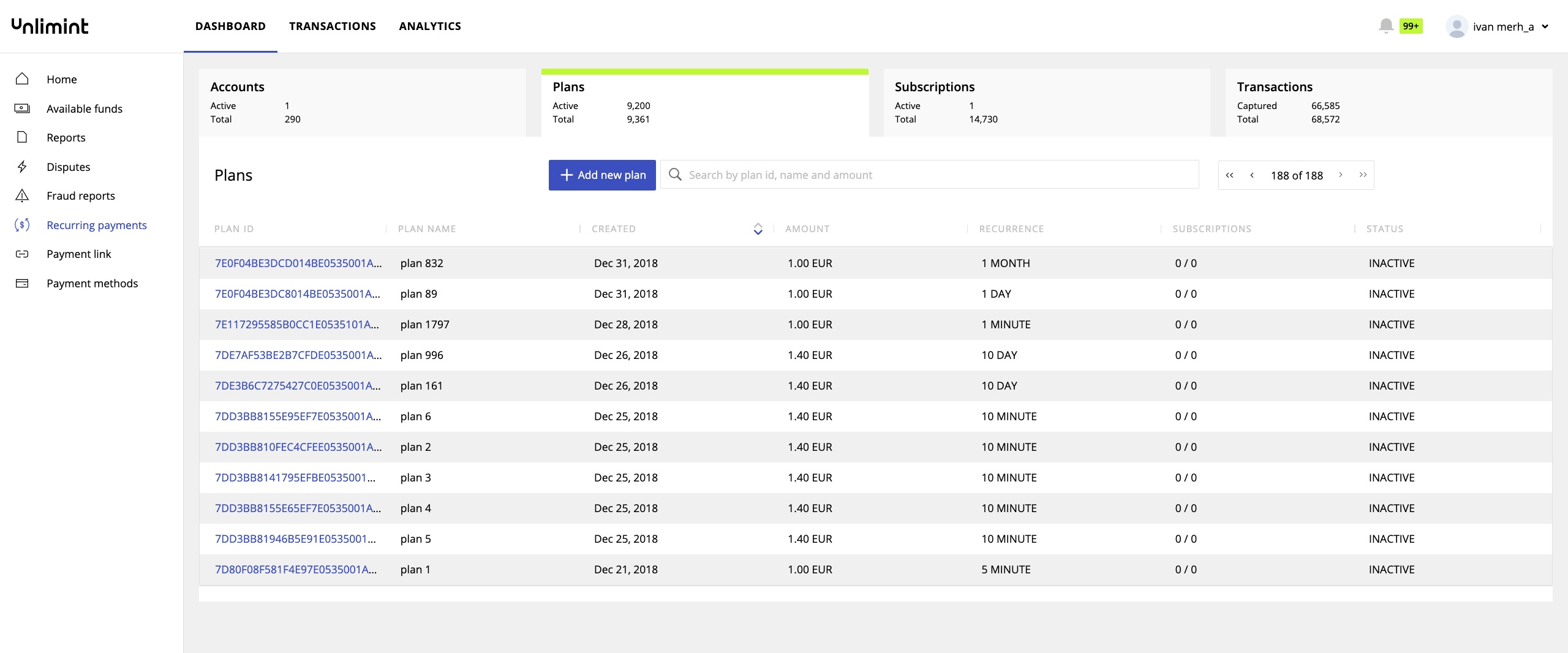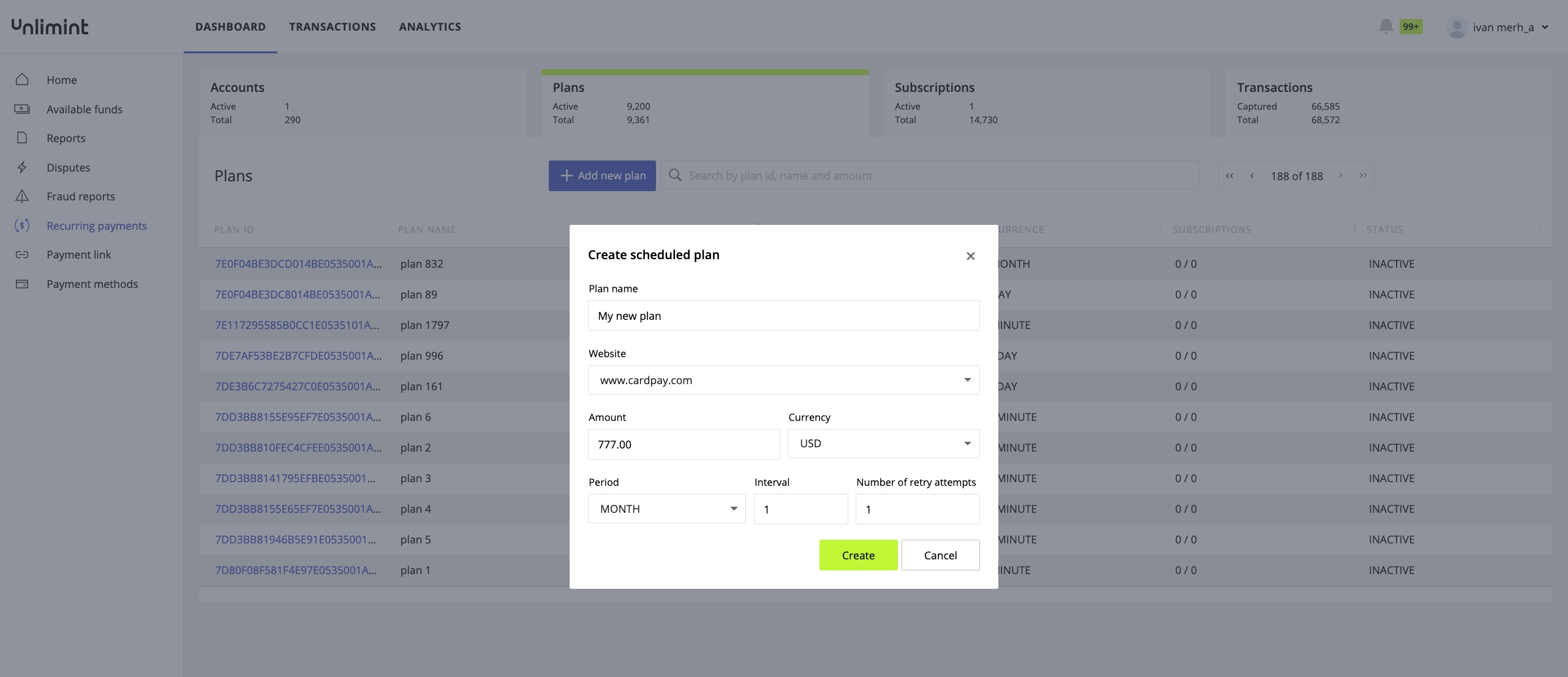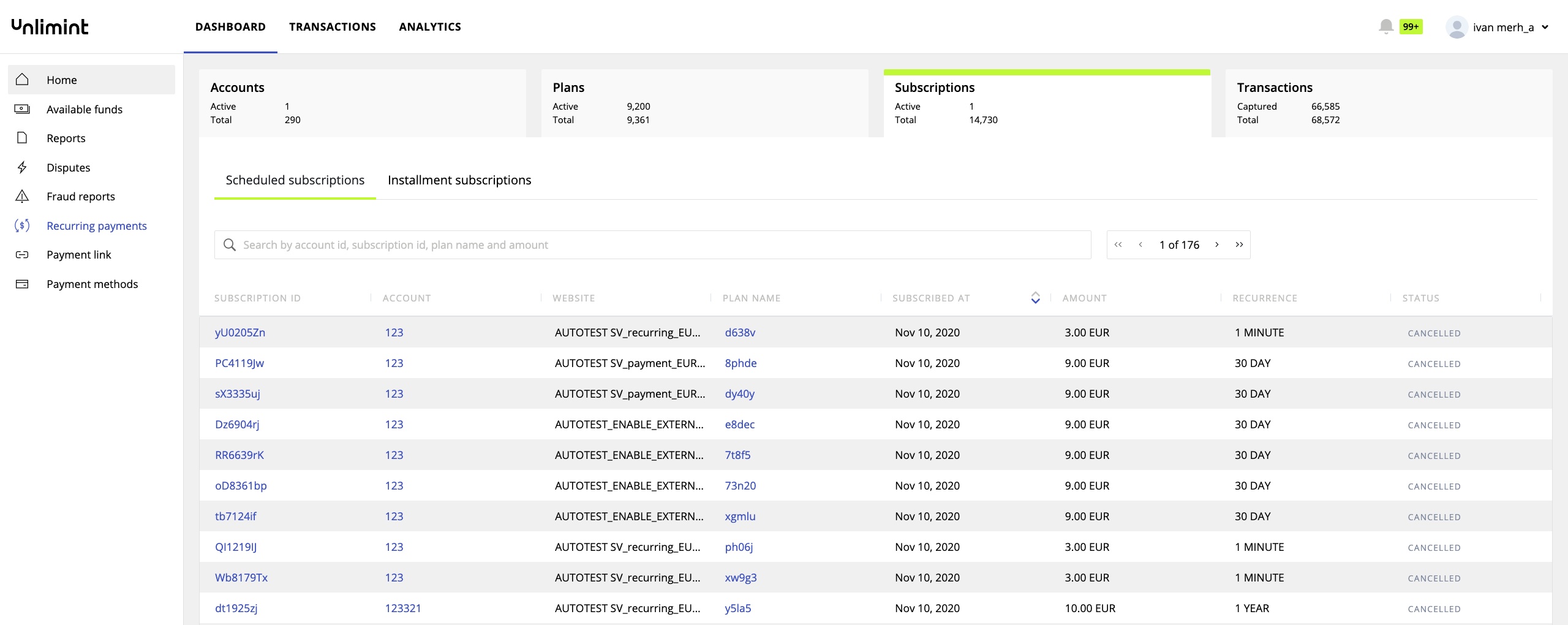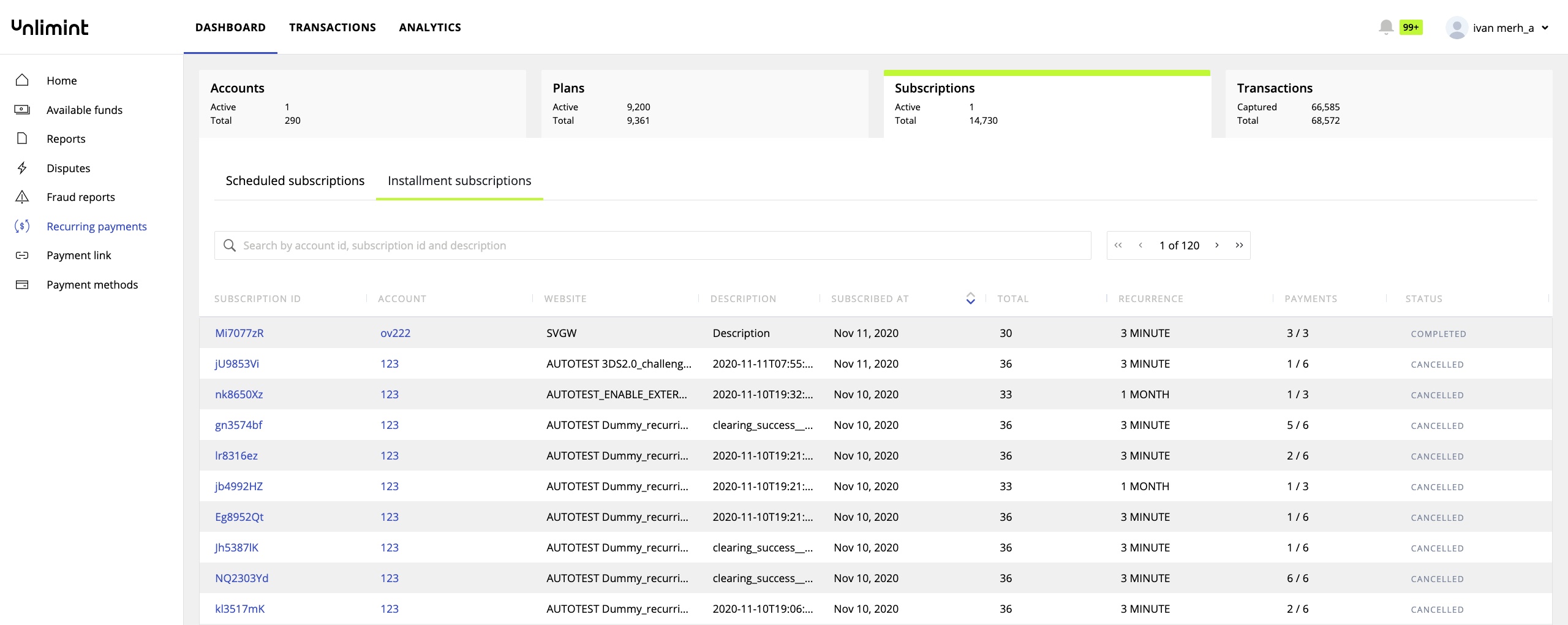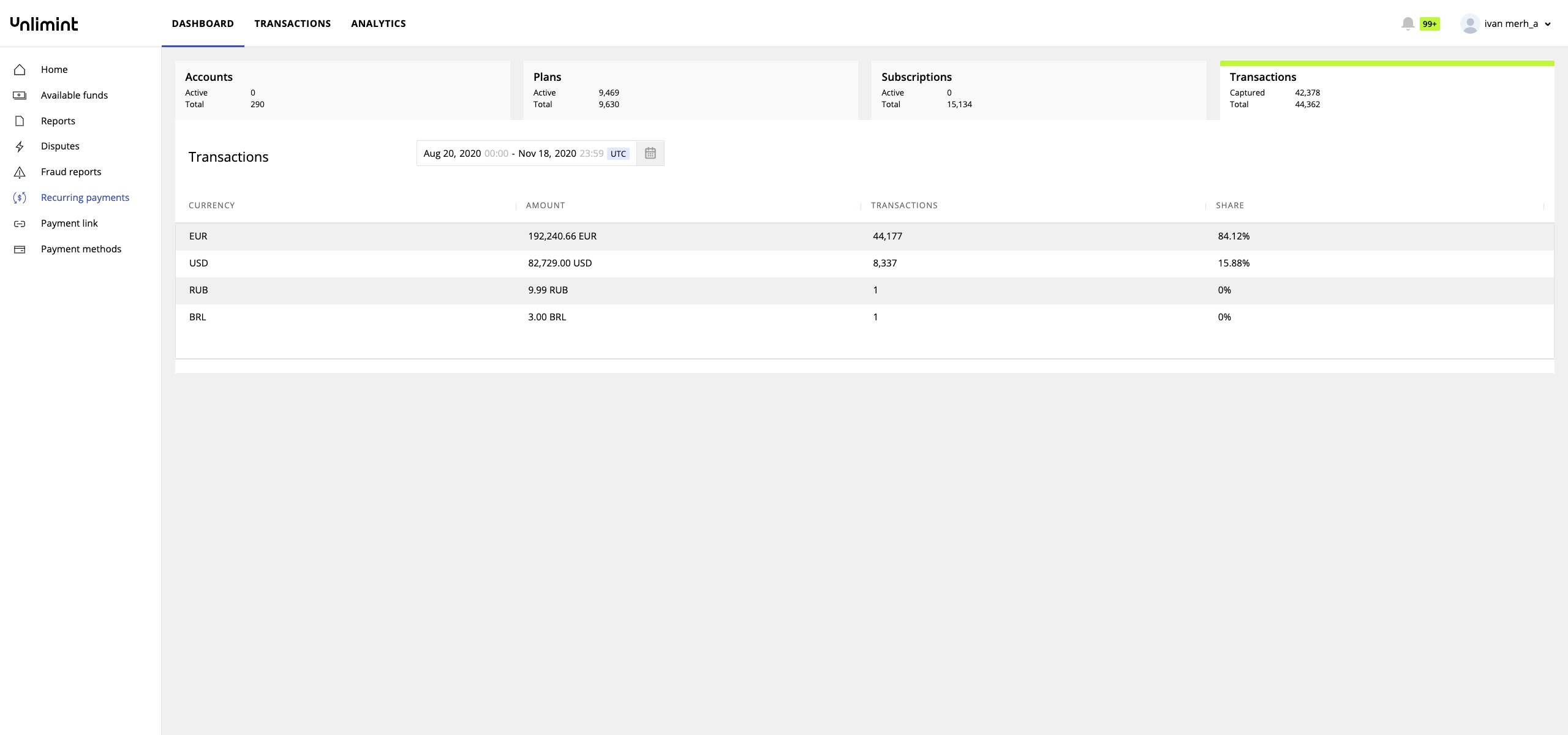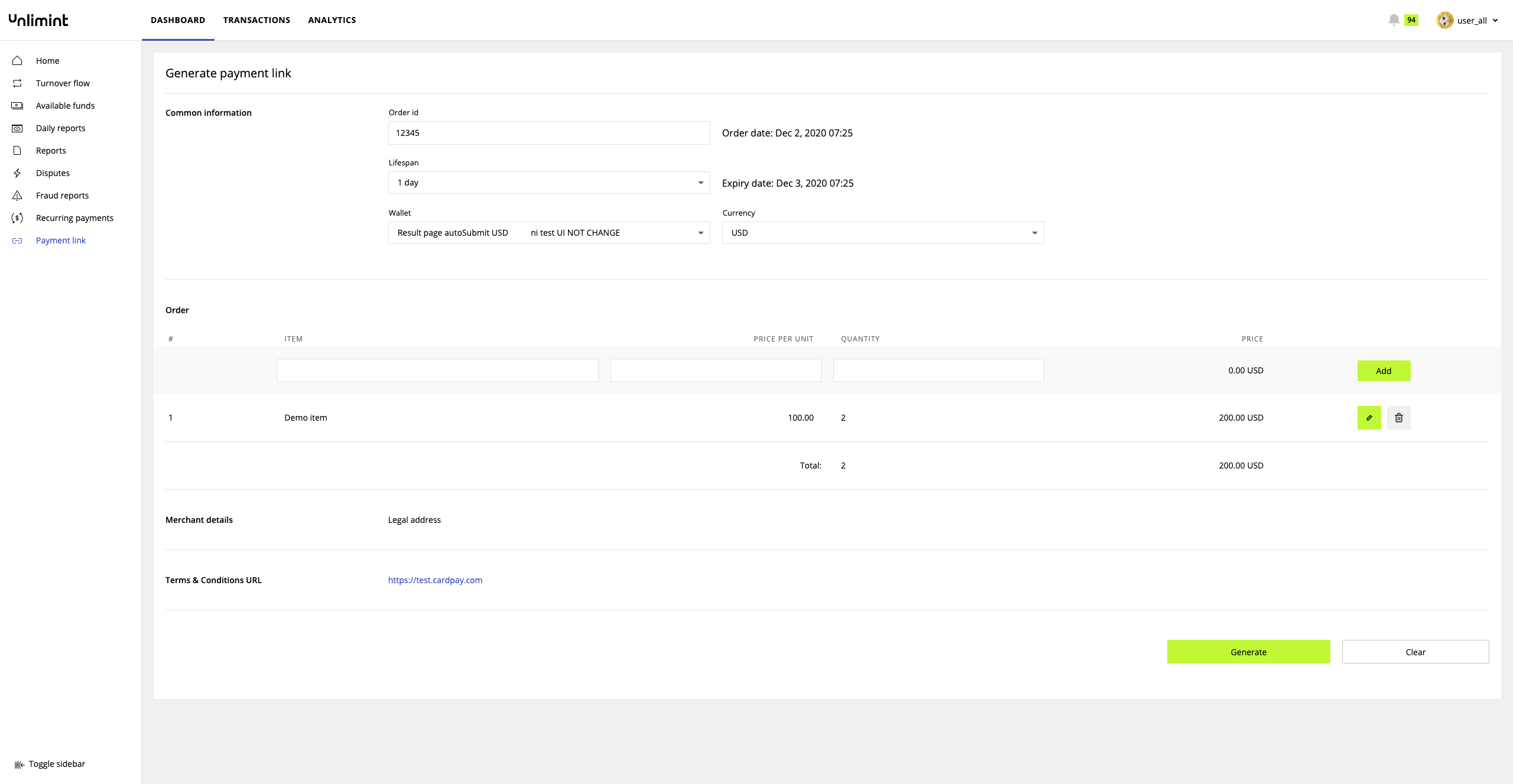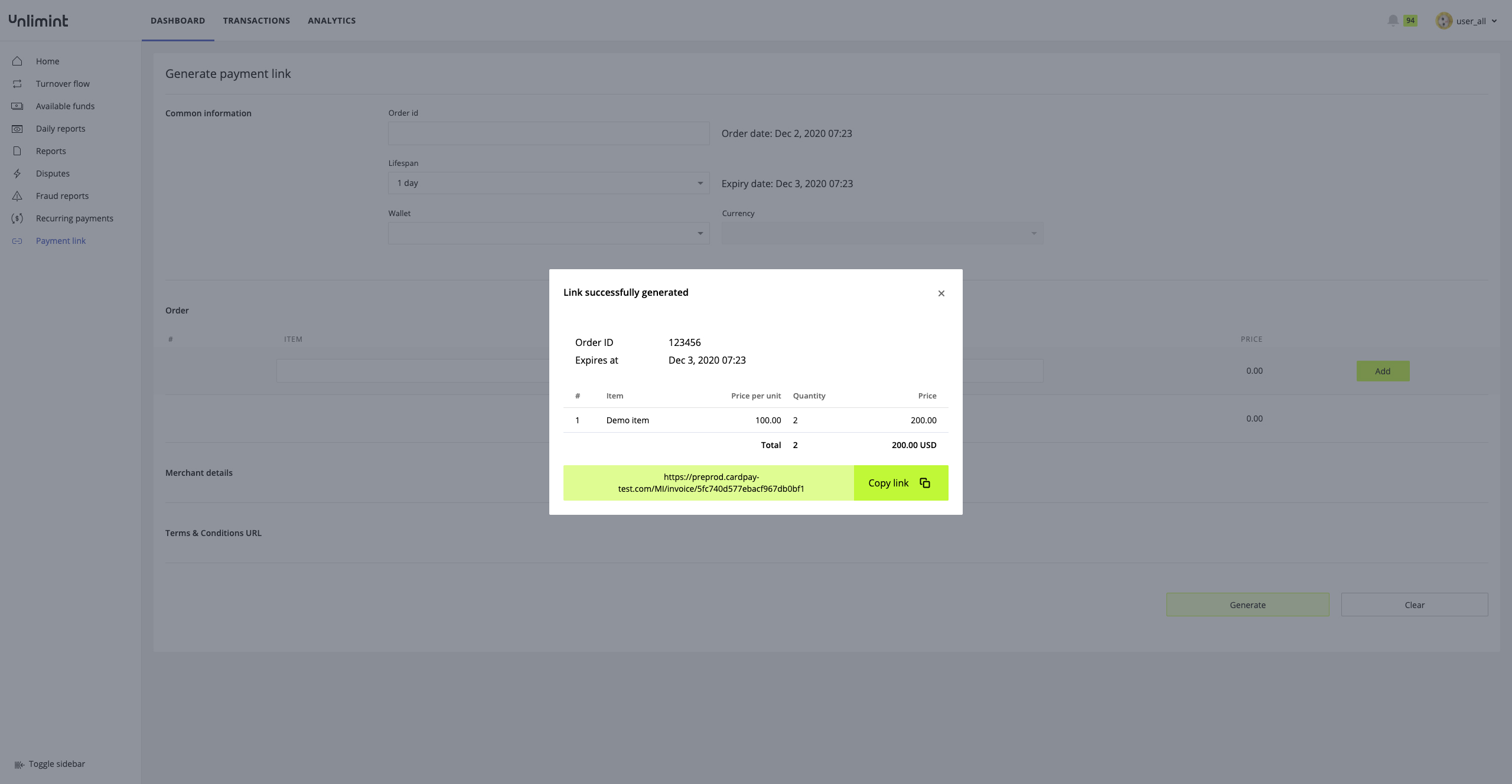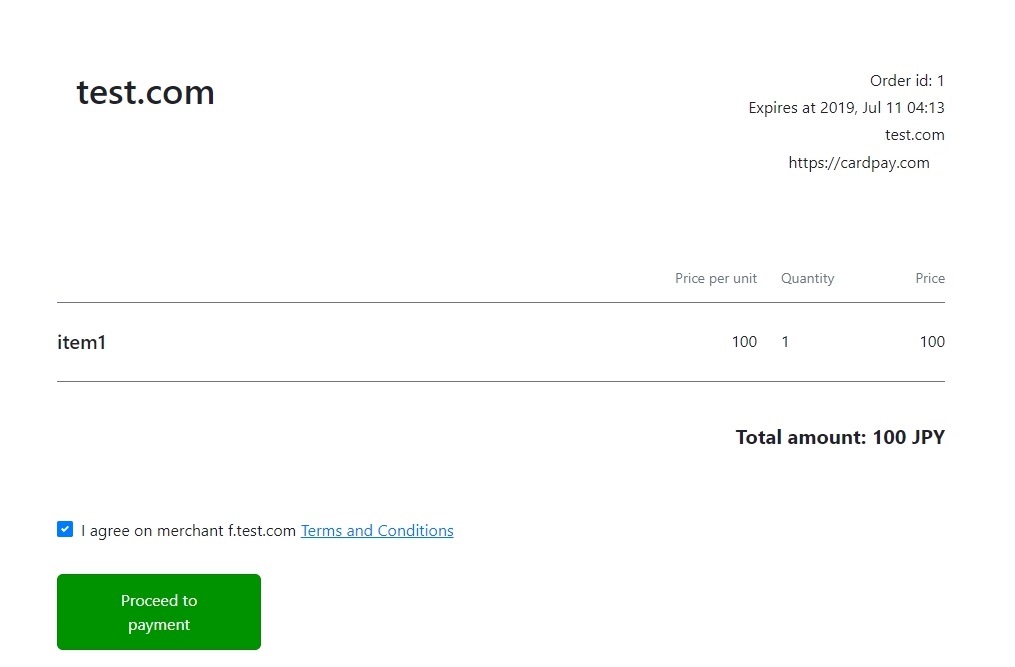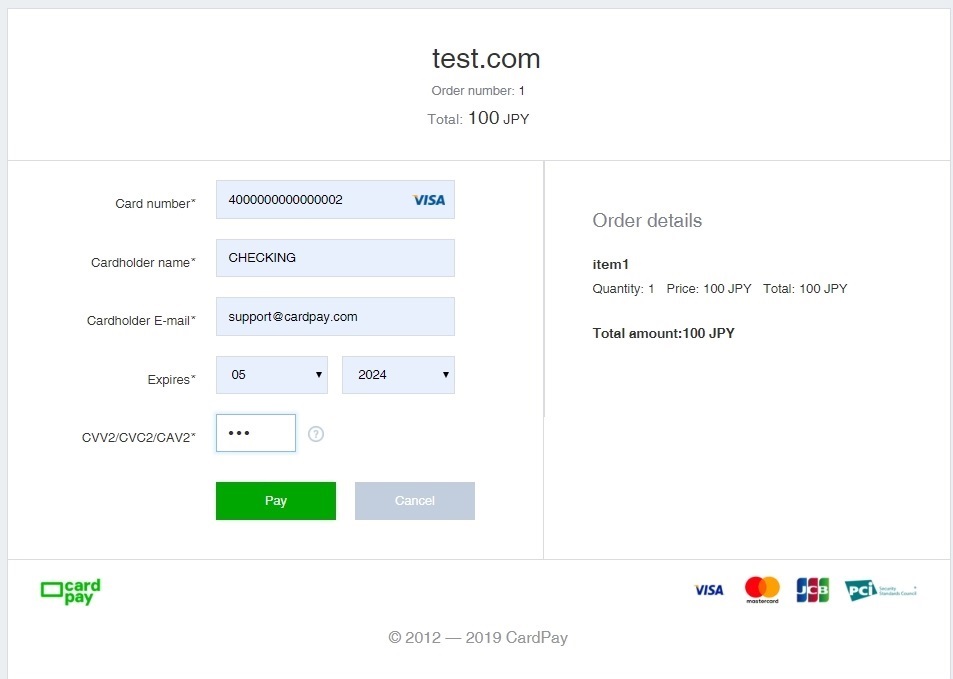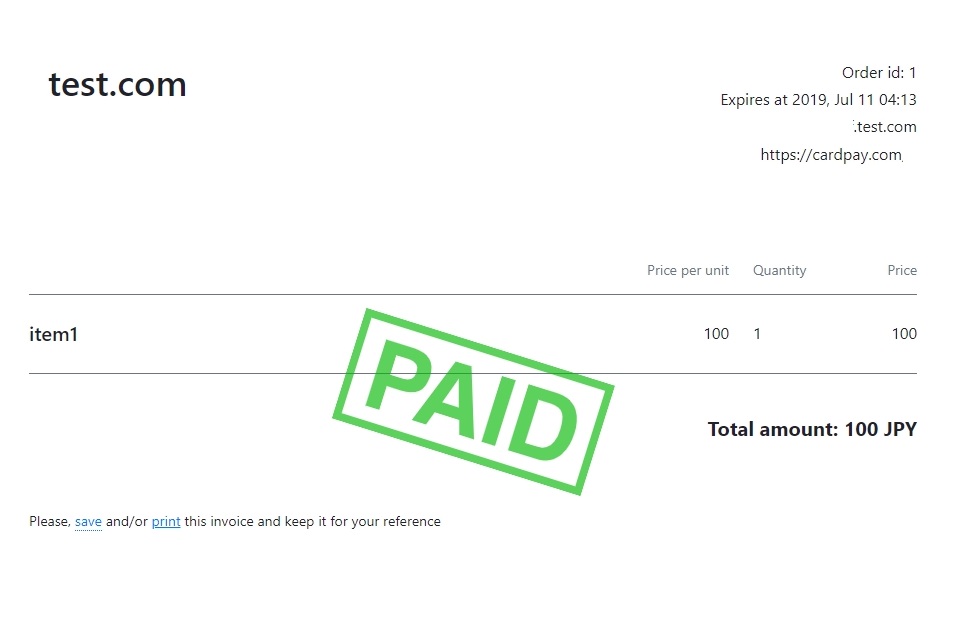Dashboard
This manual is under development and updating...
About
The Unlimint dashboard is a feature-rich interface for you that displays useful at-a-glance information about the activity on your account. This includes a wide range of analytics & charts that provide insight into the performance of your business. Additionally all transactions data can be filtered and exported in a report.
Disclaimer
Some features described in this manual may not be available as we continuously improve our products & services.
Note: Set of available functions & individual user experience may depend on particular access level settings, integration characteristics & terms of the contract.
Home
After entering the dashboard, you will see Home section selected by default. You can switch to another application selection it from top menu (1). On activation of profile button (2) you can see account information, change account’s password or log out from dashboard. Detailed information about Profile and Settings pages is described below. Note that the system will log you out automatically after 15 minutes of inactivity.
There is a side menu (3) placed on the left pane. Side menu allows navigation between sections of dashboard. Simply select desired section to open it.
All the data displayed in Home section can be filtered (4) by type:
- currencies – can be set as all, one or few arbitrary selected currencies available in a list
- web sites – can be set as all, one or few arbitrary selected web sites available in a list
Additional filter is range of dates (1) that allows setting first & last date using dates picker – manually (2) or via preset (3).
Dashboard supports combining all types of filters of your choice. Displayed data will be filtered right after activation of the filtering button. By default filter is set to current day (UTC), all currencies & websites.
Another feature is exporting (5) of all the currently displayed data from home section. Upon button activation the dashboard will ask you to download a report file in XLSX format.
Transactions widgets (6) display general information by transactions type: all, payments, refunds & payouts. Percentage indicates transactions approval rate across all transactions. If you select the certain widget, then all the informational blocks placed below will display data for this type only. By default the widget for all transactions is selected.
Site’s transactions widget (7) displays transactions per every website in a cut of payments, refunds & payouts; or captured, declined, voided & chargebacks if certain transaction type selected.
Transactions history (8) chart indicates total number of captured, declined, voided transactions & chargebacks for selected period of time & transaction type.
Turnovers (9) data available as well. You can see turnovers of payments, refunds & payouts for the selected range of dates in a cut of currencies.
On geo data (10) you can see from which countries transactions were made including percentage & selection of transaction type. Payments, refunds & payouts tab allows switching between types of transactions.
Profile & Settings
Profile section contains the following pages: Personal account, Change log and Notification Center.
Personal account page consists of:
- Information about expiration date of your password;
- Last changes information - three latest updates of change log;
- Main information about your username, e-mail and full name;
- Options, that you can change (mobile phone number, Skype account and your timezone).
On Change log page you can see full log of changes of your account. For your convenience there is a filter by period and type of changes, also there is a paging settings at the top of the log.
Notification Center page includes inbound notifications and messages directly addressed to you:
- Notifications includes information about chargebacks, retrieval requests, fraud reports etc;
- Messages include information from the Disputes Resolution Department, and may contain info about password expiration, system maintenance and other global events.
Using the switcher "Show unread" you can easily see only unread or all messages and notifications. For better navigation, use filtering by period and the maximum items on the page. If you want to change settings of the Notification Center, go to the settings section.
If you want to change settings of the Notification Center, go to the settings section, where you can enable or disable all or partly of notifications and messages.
For greater security of your merchant account use two-factor authentication (2FA) option, to enable it, follow the instructions at the Two-factor auth page.
Change password page allows you to change your current password of merchant account if the password requirements are met. To succeed you will need to type current password, new password and confirm the new password, then click submit button.
Wallet settings page contains information about current wallets (ID, URL, Method and Currency) and last changes information. Simply click to wallet ID and make changes to configure the wallet.
In this section, you can also copy terminal credentials for each of your web-sites, just pick Wallet ID and scroll page down. Pay attention, that you can copy terminal password and callback secret only once during session at Merchant Account after using function "Show credentials".
To confirm your actions, click "Show credentials anyway" in the pop-up window, then click the "Copy" button next to the credentials and paste them into your secret location (on a flash drive / hard drive).
Company account page consists of:
- Information about expiration date of your password;
- Last changes information - three latest updates of change log;
- Company's account information, such as the contact name, contact email and contact phone.
You can add or update any information in the Company's account; press Confirm to save or Cancel to discard changes.
Available funds
In the Available funds section (1) you can see amount of available funds for payouts & refunds per your web sites. This information based on turnover of payment, refund & payout transactions. You can see full web site name (2), root wallet number (3), currency code by ISO 4217 and the current balance (4) that available for withdrawal (payout, refunds etc.). Note that for wallets without balance limits you can see "-" instead your balance (5).
Reports
Balance report is available In Reports section (1).Select a web site from list – selected web site will be included in report (2); note that you can do a search (3) to find needed web site & feel free to use dates picker to set time period of report. Finally, activate downloading button to export it in PDF format.
Disputes
You can see some "Quick tips" after fist opening the Disputes section, they contains information about rules and features Dispute Resolution Center (DRC). This tips can help at first steps working with DRC and it can be disabled by using "Don't show again" checkbox.
The Disputes section displays information about the various types of requests (let's call it the “dispute” in the text below):
- Chargebacks - cases where cardholder requires a refund from the bank, this operation is inverse to the payment. When implementing this function, money is held from merchant to the resolution of dispute;
- Fraud reports - reports of possible fraud by a particular cardholder;
- Retrieval Requests - cases where the cardholder or the bank clarifies transaction information.
On the dashboard you can see four bookmarks: All Disputes, Chargebacks, Fraud reports and Retrieval Requests (1). For better navigation and search dispute use buttons "Active" (displays disputes in active status) and "All" or filter by parameters (2).
Additional filter is range of dates (3) that allows setting first & last date using dates picker – manually (4) or via preset (5). Dashboard supports combining all types of filter in any way. Displayed data will be filtered right after activation of the filtering button.
How it works for merchants? In a few words, when you see a new dispute you have got 2 main options:
- accept it, in this case, dispute closes and the money is returned to the cardholder. Choose the dispute (6) and click the Accept button in right corner above the dispute (7);
- decline the dispute if you don’t agree with it and you want to return the funds back. You should provide documents and clarifying commentaries in that case. Choose the dispute (6) and click the Dispute button (7), read the notification at the chat, write commentaries and download documents using chat window.
Please remember that you have got limited period of time for the dispute option, if time expires you can accept option only.
All cases and reports are grouped according to parameters such as card number, dispute type and dispute status. Groups make your work with orders simpler and easier. You can open group by clicking on the ID (8).
After opening group you can send information (messages and files) using the chat area (9); this information will be perceived as data for the entire group.
Chargebacks offers two options for your action:
- Accept - you can accept all or any number of the disputes in the group. All accepted chargebacks moving out of the disputes groups and it's means for us that you have approved these chargeback transactions.
- Dispute - you can start dispute process with our dispute team to resolve any issues. Please note that when you decide to dispute a chargeback, you must provide all information and documents within a few days.
There are 3 stages of chargebacks: "Chargeback", "Pre-Arbitration" and "Arbitration". The chargeback disputes have different statuses throughout their life cycle:
- Open - the initial status that is assigned when a new chargeback appears;
- Accepted - automatically set when you accept a chargeback;
- Provide documents - automatically set when you start dispute process;
- Documents submitted - the status indicates that our specialist saw the uploaded documents;
- Active - when Arbitration stage started;
- Provide information - when Pre-Arbitration stage started;
- Won - final status when you win the dispute resolution process and close the issue;
- Lost - final status when you lose the dispute resolution process and close the issue.
If you have incoming fraud report or retrieval request, you must send supporting documents using chat area (9). Retrieval requests have only one stage (Retrieval Request) and two statuses:
- Provide documents - the initial status that is assigned when a new request appears;
- Closed - the status indicates that our specialist saw the uploaded documents and issue closed.
Recurring payments
The service provides ability for cardholders to use cards, which credentials are stored by merchants or directly by Unlimint, in order to make single, installment or scheduled payments without additional authorization requirements.
For historical reasons the service is called Recurring payments and includes the following types:
1. One-click payments;
2. Scheduled payments;
3. Installment payments.
1. One-click payments is a type of Recurring payments allowing merchants to provide a cardholder with a capability to store a card with a merchant once and then use it for single payments without a need to enter card details again and authorize each transaction separately. One-click payments are available via API only.
One-click payments can be divided into two groups:
a) Payments initiated by Cardholders (Cardholder initiated transaction – CIT). This kind of payments is relevant for cases when cardholders need to buy from time to time services or products at a merchant website. For example, cardholders that play an online game can buy “in-game gold” every time they need it by simply clicking a button "Buy GOLD" or similar on a merchant website;
b) Payments initiated by Merchant (Merchant initiated transaction – MIT). This kind of payments includes cases when cardholders need to use merchant services occasionally under specific terms without any schedule. For example, cardholders who want to buy airtime only when their current balance falls below 10 EUR. Merchant initiate a deduction from the linked card every time the balance falls below 10 EUR without any additional authorization by the cardholder.
A merchant does not set up a schedule for these payments. A first payment is made using all required authorizations from cardholder side including 3D-Secure. All other payments are made by request of a cardholder or a merchant based on conditions of the agreement between them. A subscription is created, which is limited by a number of payments (payment periods) set up by a merchant.
In order to initiate one-click payments via API a merchant needs to request card credential storage when a first payment is made by a cardholder. The agreement between a merchant and a cardholder stipulating rules and cases when one-click payments can be used is a must.
2. Scheduled payments are a type of Recurring payments designed for merchants that offer periodic card payments to cardholders. These can be payments for online content or for access to services on a periodic basis. For example, access to a video streaming service that is paid on a monthly basis. Scheduled payment is always an advance payment - i.e. payment is made before service is provided.
A merchant sets up a schedule specifying amount, currency and recurrence for deduction. A first payment is made using all required authorizations from cardholder side including 3D-Secure. All other payments are made in accordance with the schedule that is set by a merchant and controlled/executed by Unlimint. Thus a subscription is created, which is not limited by any term and lasts as long as cardholder’s card is valid.
3. Installment payments is a type of Recurring payments designed for merchants who sell goods or services to cardholders and ready to receive payment in parts, i.e. Installments. For example, if a merchant sells a smartphone and provides an Installment plan for one year then funds can be deducted from a card on a periodic basis. A minimum recurrence for Installment payments is 7 days. Installment payment always starts after service is provided.
To create an installment payment subscription merchant needs to provide Unlimint via API the following information:
- Total amount;
- Currency;
- Interval/Period (Recurrence);
- Number of payments;
- Description.
Unlimint use this information to split the total amount into single payments and calculate an amount of each payment. Then we use a schedule to debit cardholder card.
A cardholder has no right to cancel an Installment payment as he/she already received goods and services from a merchant and has obligations to pay in full as per the agreement that merchant have with a cardholder. A merchant has the right to cancel the subscription when, for example, a cardholder already has paid the whole amount by any means before an Installment plan is finished.
A first payment is made using all required authorizations from cardholder side including 3D-Secure (if required). All other payments are made in accordance with the schedule that is set by a merchant and controlled/executed by Unlimint. Thus a subscription is created, which is limited by a number of payments (payment periods) set up by a merchant.
The Recurring payments dashboard is available for merchants in the Merchant Account. A merchant can get necessary information about Recurring payments operations, plans, accounts etc. using it.
An Account ID (or Customer ID) is a client record entry - a unique identifier of a client/cardholder both in the merchant system and for Unlimint. Each Account ID is unique within one merchant website (Wallet ID) and has a cardholder (client) email as an attribute. There can be similar Account IDs with various merchants and even with various websites of one merchant. Merchant can create any number of subscriptions per one Account ID. Account ID cannot be deleted. If a merchant provides new email with existing Account ID in a new subscription request then an existing email in pair Account ID/Email is replaced by a new one.
Account status depends on Subscription status as follows:
Subscription is ACTIVE - Account is active;
Subscription is INACTIVE - Account is active;
Subscription is PAST DUE - Account is active;
Subscription is CANCELLED - if no other subscriptions for the account or all other subscriptions are in Completed / Cancelled statuses and/or no subscriptions in Active, Inactive, Past Due, Pending, Card expired statuses then the Account is considered Inactive;
Subscription is PENDING - Account is active.
Subscription is COMPLETED - if no other subscriptions for the account or all other subscriptions are in Completed / Cancelled statuses and/or no subscriptions in Active, Inactive, Past Due, Pending, Card expired statuses then the Account is considered Inactive.
Subscription is CARD EXPIRED - Account is active.
The Accounts page in the Recurring payments Dashboards displays Account ID, Customer email, Merchant Website, Date an account is created, number of subscriptions an account has:
Plans are used for Scheduled subscriptions only. The Plans page in the Recurring payments Dashboards displays Plan ID, Plan name, Date of plan creation, Amount that is deducted as per the plan schedule, recurrence showing the period for payments deduction, number of subscriptions (Active vs Total) and Plan status (Active or Inactive).
The Plan is a template of a future scheduled subscription. It has an ID and the following attributes:
- Plan name- business description of the Plan, for example, "Monthly access to all website content";
- Amount - sum of money that is deducted from a cardholder card based on a schedule;
- Currency - currency of all payments generated for subscriptions under the Plan;
- Schedule or recurrence, consisting of Period (day, week, month, year) and Interval (1, 2, 3, 4,...). Using Period and Interval a merchant can make any recurrence like week/1 (i.e. payment once a week) or 2/month (i.e. payment every two months). Maximum recurrence period can be 1/year (payment once per year);
- Date created - shows the date when the Plan is composed as a template;
- Website (Wallet ID) - the Plan is attached to a single Website. It is not possible to use the Plan by one merchant at various merchant websites;
- Status - Active/Inactive. If at least one subscription is not in CANCELLED state the Plan is considered active.
There can be plans with similar attributes, but different plan names and IDs.
To create a scheduled subscription merchant needs to set up a subscription plan first via the Personal Account and then use its ID to create a subscription via API;
In order to create a subscription plan in the interface a merchant needs to choose Recurring payments. Then merchant needs to choose Plans - New Plan and specify all required fields: amount, currency, name, recurrence.
Also a Merchant can specify a Retry logic:
Retry logic is a specific schedule that is designed for cases when normal deduction from a card linked to Scheduled / Installment subscriptions is not possible. Retry logic is an attribute of the Plan for Scheduled payments and an attribute of the Subscription for Installment payments. Merchant activates/deactivates Retry logic for the Plan (Scheduled) and Subscription (Installment) at the moment of creation. It is not possible to activate/deactivate/change Retry logic when a Scheduled plan or Installment subscription are created.
There is a list of Decline codes and depending on a situation Unlimint decides whether to activate Retry logic or cancel a subscription immediately regardless of whether merchant activated Retry logic or not. By default these cases relate to fraud, but number of cases may change in future.
Retry logic is not activated if there is a technical problem on Unlimint side and we could not deduct on time. Then we wait until technical issues are resolved and try to deduct after.
Default retry logic (if activated by a merchant) is the following:
If Retry logic is ON then maximum number of attempts to deduct money from a card should not exceed 15. This does not include a first decline attempt at the day of payment by the preset schedule. Retry attempts happen every 24 hours after the first decline attempt. Duration of the retry attempts period cannot exceed Interval/Period, i.e. recurrence period.
For example,
If Interval-Period (recurrence) period is 7 days, then minimum 1 and maximum 7 authorization retry attempts are allowed;
If Interval-Period (recurrence) period is 30 days, then minimum 1 and maximum 15 authorization retry attempts are allowed.
There are cases when the last retry attempt is on the day of the next payment on schedule (both Scheduled and Installment). There cannot be a situation when next deduction attempt on schedule comes before the previous one is not completed i.e. a subscription is in Past Due status.
Retry logic cannot deduct only part of a payment - only total amount of a payment due.
In case a merchant wants to cancel a subscription when Retry logic is ON we have following situations:
- If a subscription is in Active status and a payment on schedule is to be deducted at 00:00 and cannot be completed by technical reason on Unlimint side (i.e. Retry logic is not activated in this case) and a merchant sends us the cancellation request at 00:01. Then after technical issues are resolved we first need to try to deduct funds from a card and then complete the cancellation request;
- If a subscription is in Past Due status, there is number of retry attempts already declined and then a merchant decides to cancel the subscription we needs to act as follows:
- If a retry attempt is to be executed at 00:00 and cannot be completed by technical reason on Unlimint side and a cancellation request comes at 00:01 then Unlimint tries to deduct funds after technical issues are resolved and then make another retry attempt (which is not among 15 available). Next step is to cancel the subscription based on a merchant request as of 00:01;
- If a cancellation request comes after a declined scheduled attempt that takes place at 00:00 and not technical issues are faced then we cancel by merchant request, if any, without delay.
The plan is used to create a Scheduled subscription. Installment subscriptions are created without Plans - the recurrence is specified in a request for subscription creation.
A Subscription is created when a merchant and a cardholder have agreed to use a specific plan and a cardholder is subscribed to it. The Subscription specifies how much to deduct from cardholder's card and when. Each Subscription has a unique ID that is used by merchants to request information about the Subscription and manage it. Subscription ID is also used by Cardholders as this is the only unique identifier they have for the Subscription. Each time a subscription is created a new Subscription ID is generated. There cannot be similar Subscription ID for one merchant and website. In order to subscribe a cardholder needs to make a first payment and link a card to a merchant (there is an exception when a first payment is not made at the time a subscription. This will described later in Delayed Subscription). Usually the first payment is followed by 3D-Secure authorization but there may be exceptions. After the first payment is successfully captured Unlimint consider a card to be linked to a merchant and a specific subscription and a filing_id is generated.
Scheduled payments use Plans as a basis for creation new subscriptions as Plans has all necessary predetermined attributes in them.
Installment payments do not use Plans as all attributes like schedule, amount, retry logic etc. are contained in a request for Installment subscription creation.
Currently subscriptions can only be for fixed amounts. We are working on variable amount subscriptions.
The Recurring payments Dashboard displays a list of subscriptions (Scheduled/Installment) and allows searching using Customer (Account) ID, Subscription ID, Plan name and Amount. The page shows detailed information about Scheduled/Installment subscriptions as well as their statuses.
There are the following statuses of a Subscription:
Subscription is ACTIVE - Subscription is active, all past payments are collected successfully, no payments due;
Subscription is INACTIVE - Subscription is on pause;
Subscription is PAST DUE - Subscription is active, but there are payments due. This need to be resolved (ask cardholder to change card, replace it etc.). Otherwise it will be cancelled. ;
Subscription is CANCELLED - This is a final status of a subscription after which no further payments to be deducted;
Subscription is PENDING - Subscription is with a grace period i.e. deduction under the schedule have not started yet.
Subscription is COMPLETED - This relates to Installment subscriptions only and means that a full amount of a subscription is paid.
Subscription is CARD EXPIRED - Means that Cardholder card is expired.
Transactions page in the Dashboard shows a number of successful transactions vs a total number of transactions as well as currencies breakdown:
Payment Link Generator
This service is designed for quick generation of payment links by merchants in Merchant Account that can be used further by cardholders to pay for goods. These links can be generated manually by a merchant manager where using a standard acquiring API is not possible. The service allows to generate a payment link for any order a merchant have and provide via email, any messenger, sms or other way to a cardholder for payment. The link can be generated for CARD payments only. The transaction made by a cardholder using this link will be visible in the Merchant Account as all other acquiring transactions without additional parameters.
Before the service becomes available for merchants Risk team must check availability of merchant T&C on the merchant website. T&C must have a separate URL, not as a pop-up window or with website general URL. Risk team enters into a specific field in ORDERS menu in PM merchant's business address and T&C for each merchant website. ONLY after this information is filled in merchant can use the service.
Step 1: Login to Merchant Account and choose Payment Link
Step 2: Choose parameters
COMMON INFORMATION
- Lifespan - 1 day, 1 week or 1 month (30 days) - number of days the link is valid until expiration;
- Amount - any amount merchant wants to enter;
- Wallet ID - merchant chooses a wallet (for card payments) and currency is chosen automatically as per the wallet;
- Order ID - internal order number that merchant has in its system.
ORDER
- Item - description of an item sold;
- Price per unit - price per on item;
- Quantity - quantity of items sold;
- Price will be calculated automatically based on price per unit and quantity;
- Total will be calculated automatically based on prices sum;
Step 3: Click generate and Copy link
The link is generated and a merchant can copy it.
Step 4: The link is sent to a cardholder by any means and opened by him in a browser. Cardholder can once again check all order details and MUST accept merchant T&C before payment.
Step 5: A standard payment page is opened and a cardholder can make a payment.
After the payment a cardholder is redirected to a success page provided by Unlimint where a PAID invoice is placed. This page is also available at the initial payment link. I.e. any time during 120 days after the payment is completed a cardholder can use the same link he/she used for the payment to find a PAID invoice. This invoice can be printed for cardholder records.
Unlimint dashboard interface manual
All rights reserved. No parts of this work may be reproduced in any form or by any means - graphic, electronic, or mechanical, including photocopying, recording, taping, or information storage and retrieval systems - without the written permission of the publisher.
Products that refer to in this document may be either trademarks and/or registered trademarks of the respective owners. The publisher and the author make no claim to these trademarks.
While every precaution has been taken in the preparation of this document, the publisher and the author assume no responsibility for errors or omissions, or for damages resulting from the use of information contained in this document or from the use of programs and source code that may accompany it. In no event shall the publisher and the author be liable for any loss of profit or any other commercial damage caused or alleged to have been caused directly or indirectly by this document.
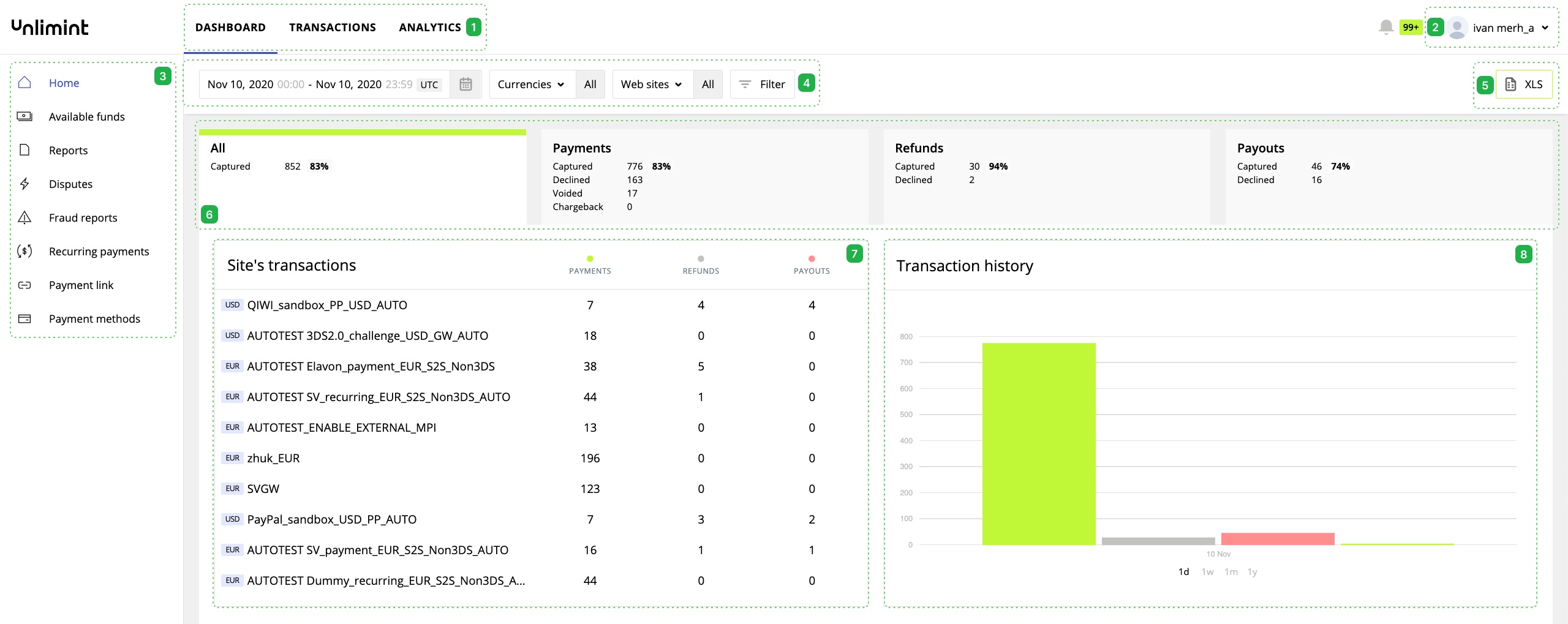
.jpg?version=1&modificationDate=1605769885184&cacheVersion=1&api=v2&width=310&height=250)
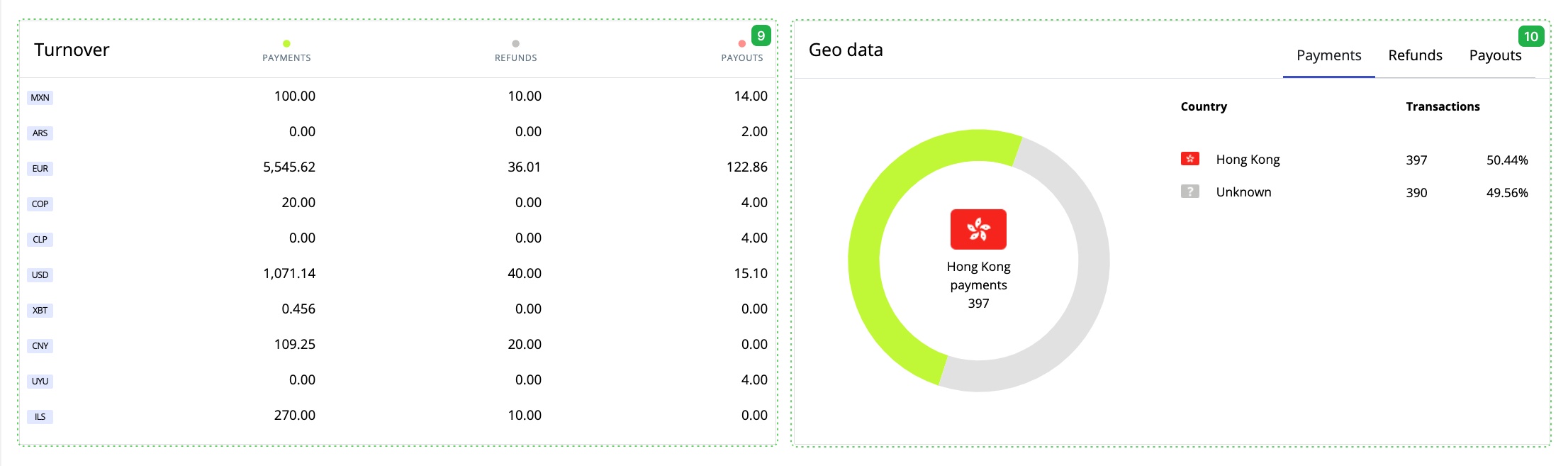
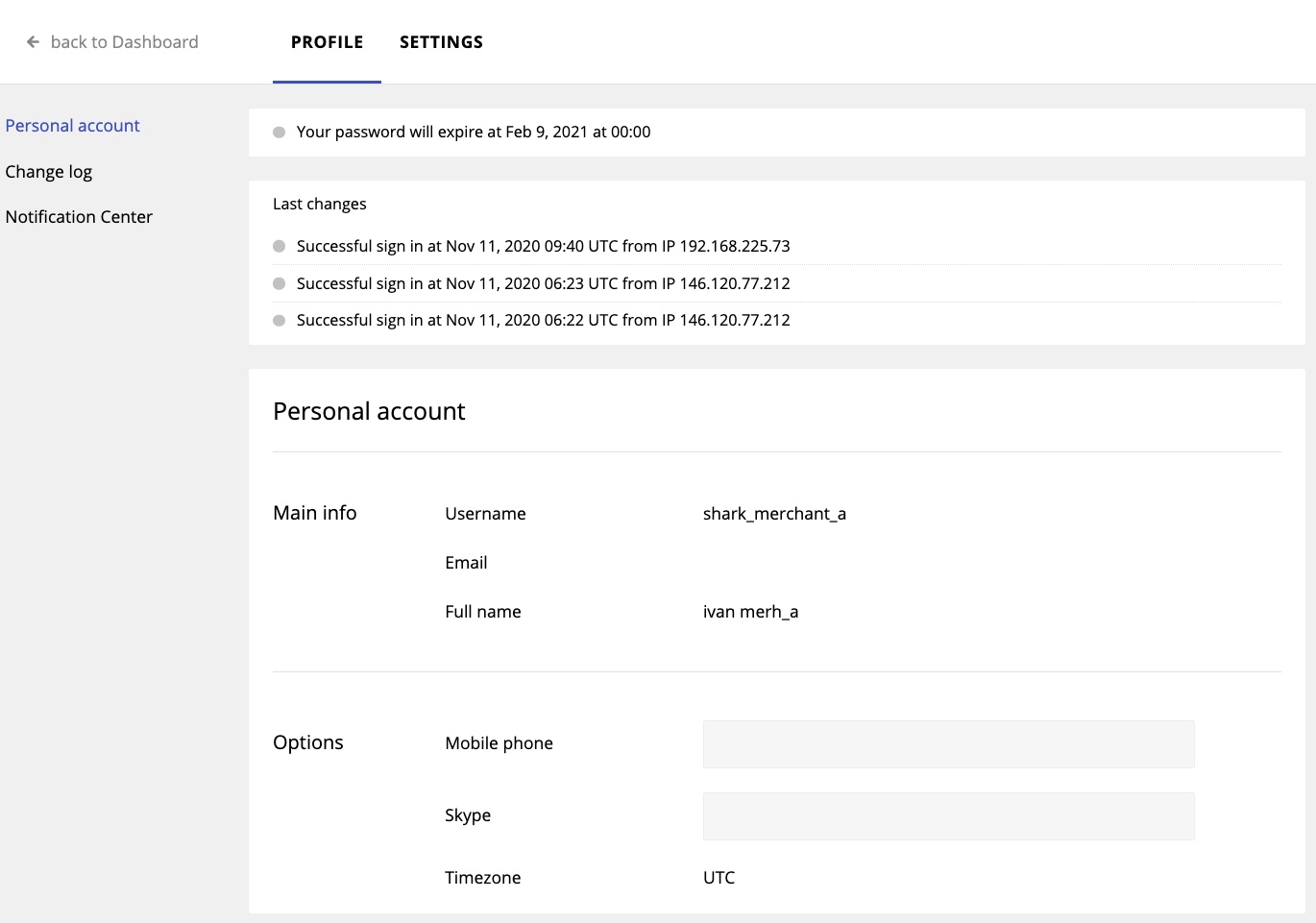

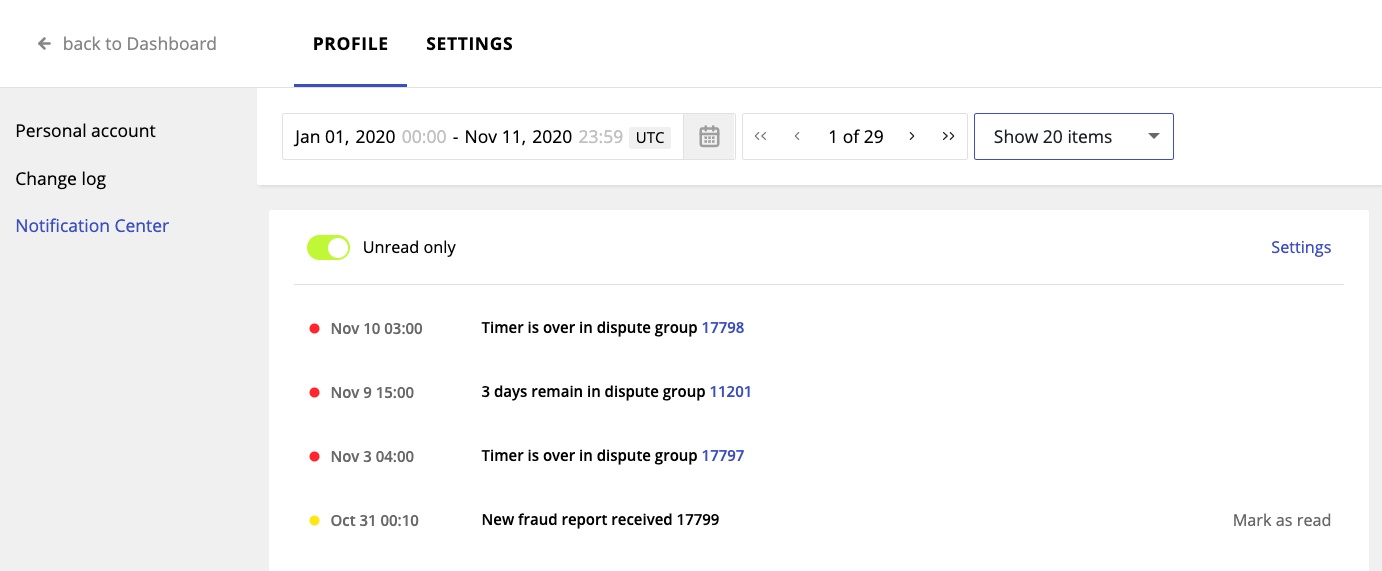
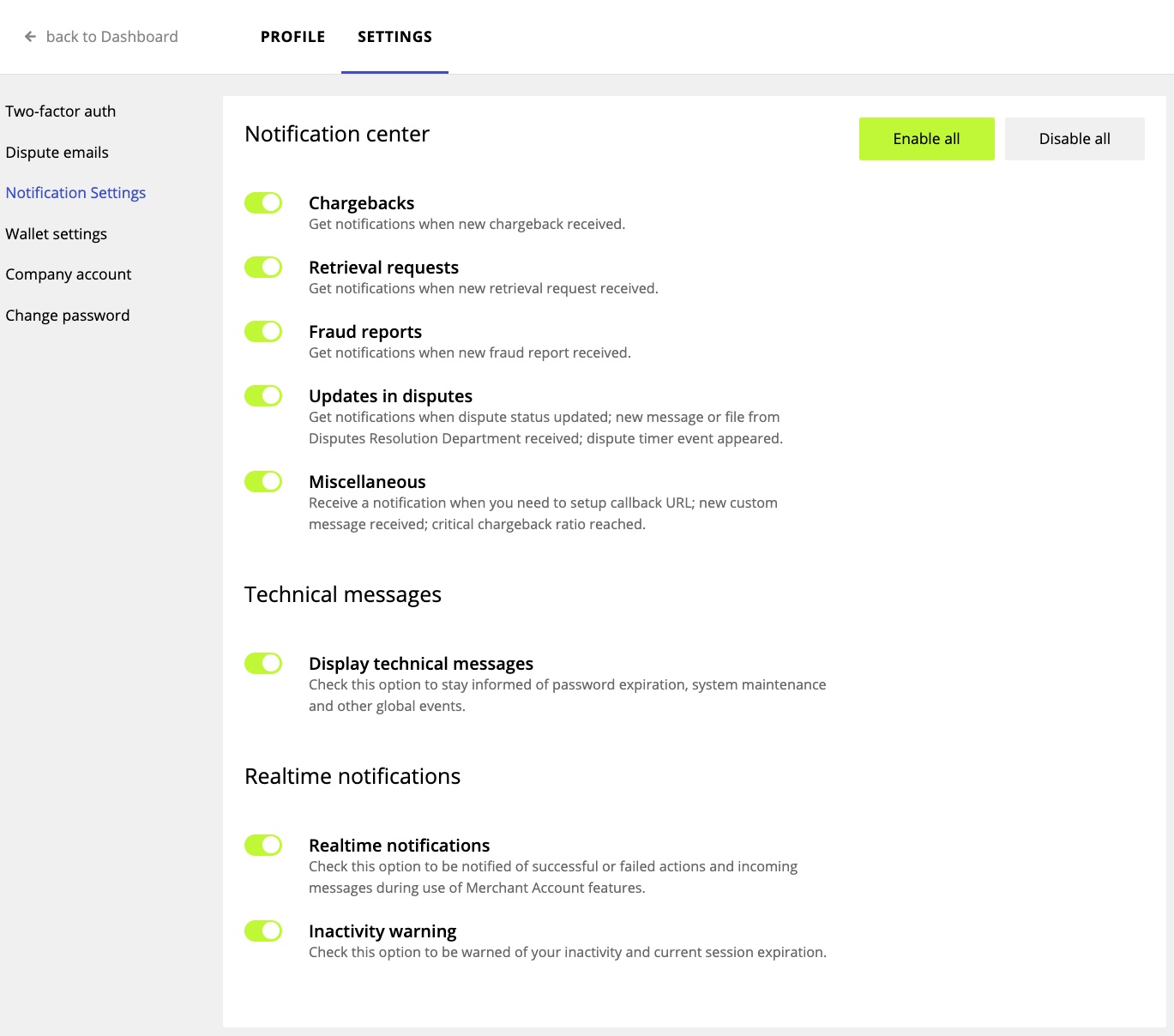
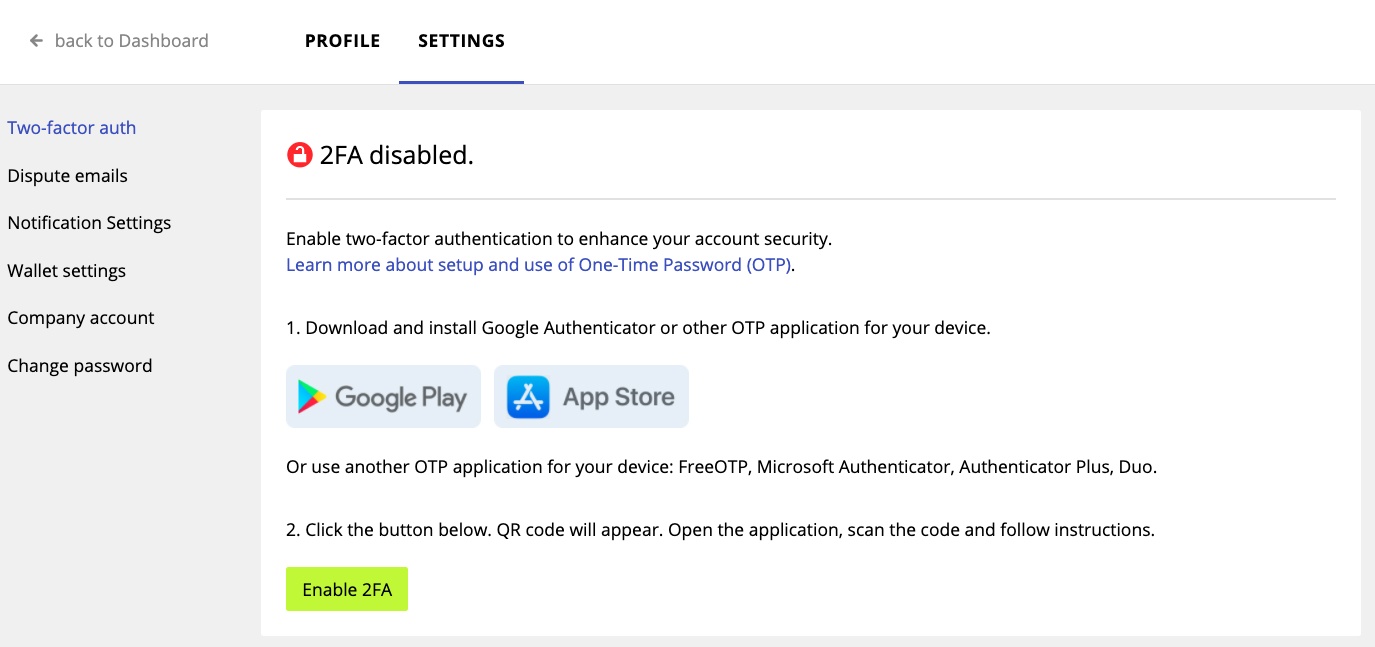
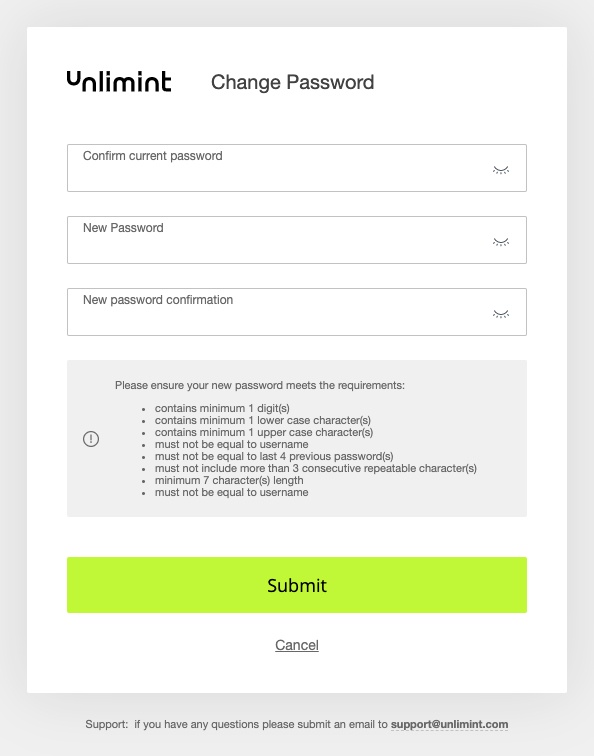
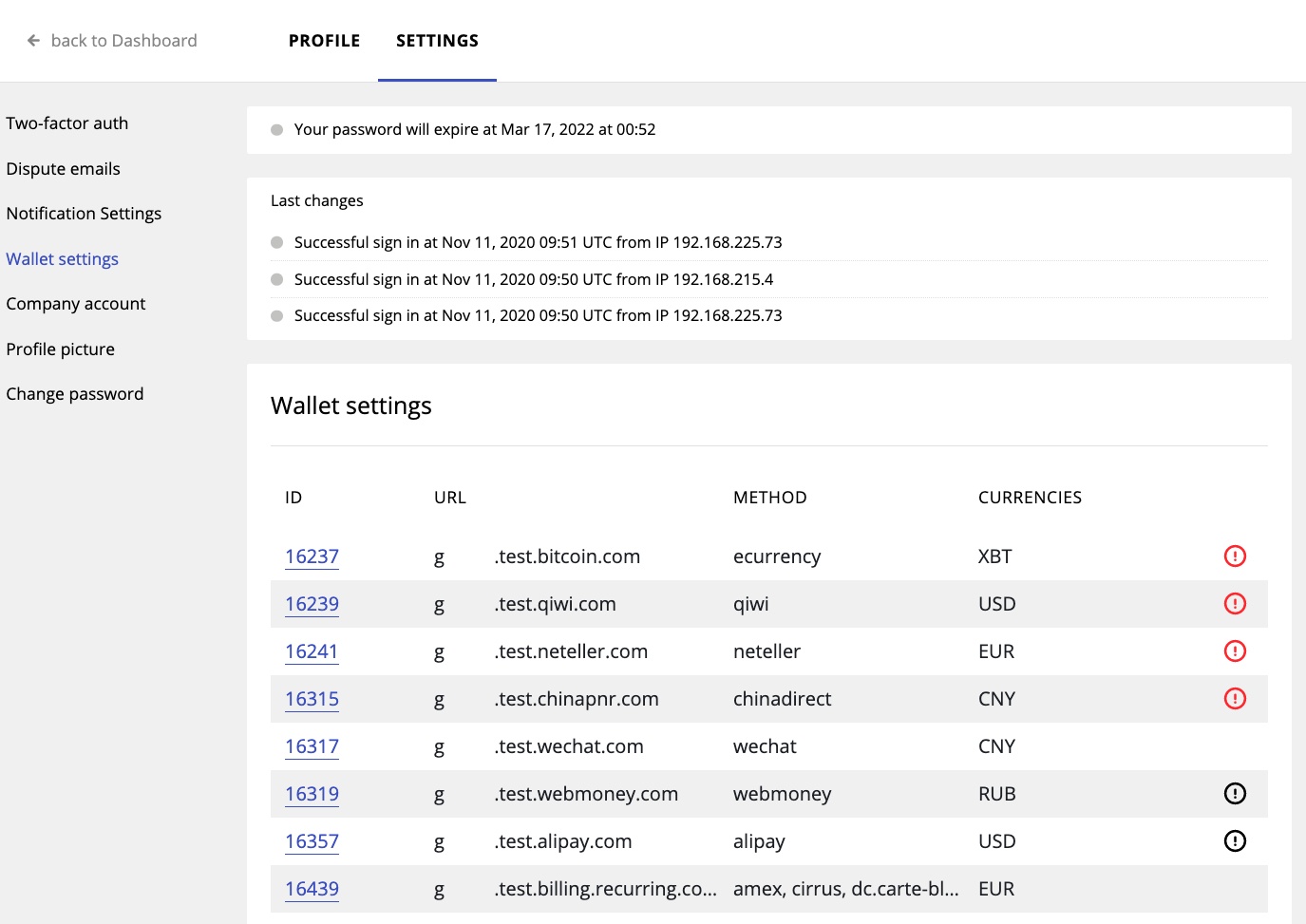
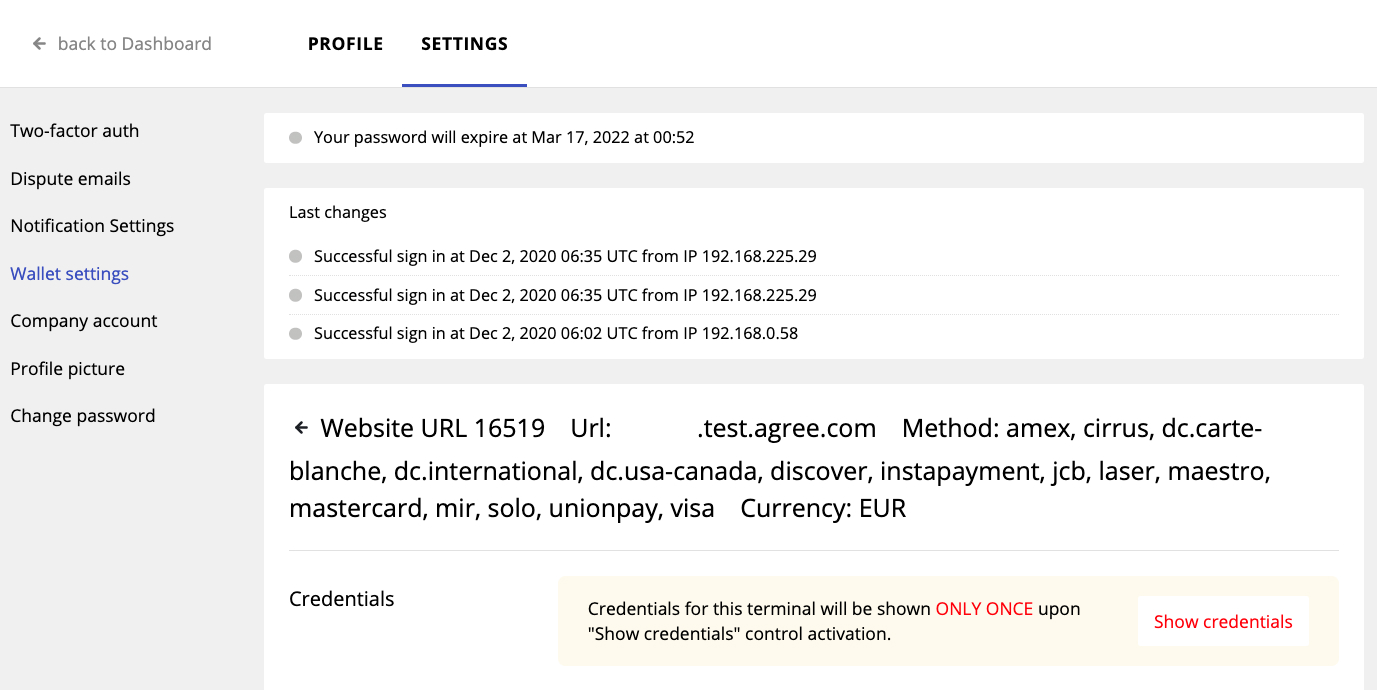
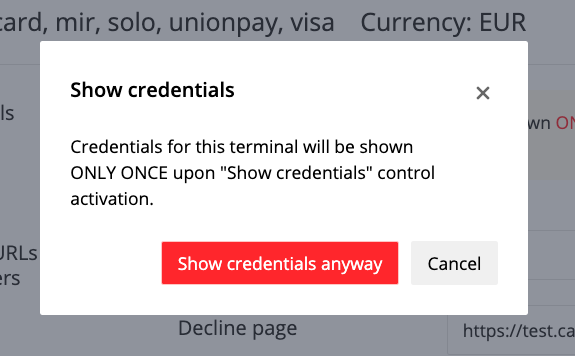
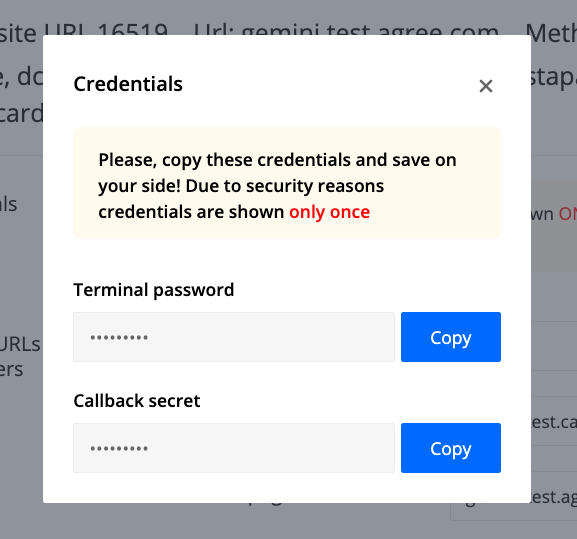
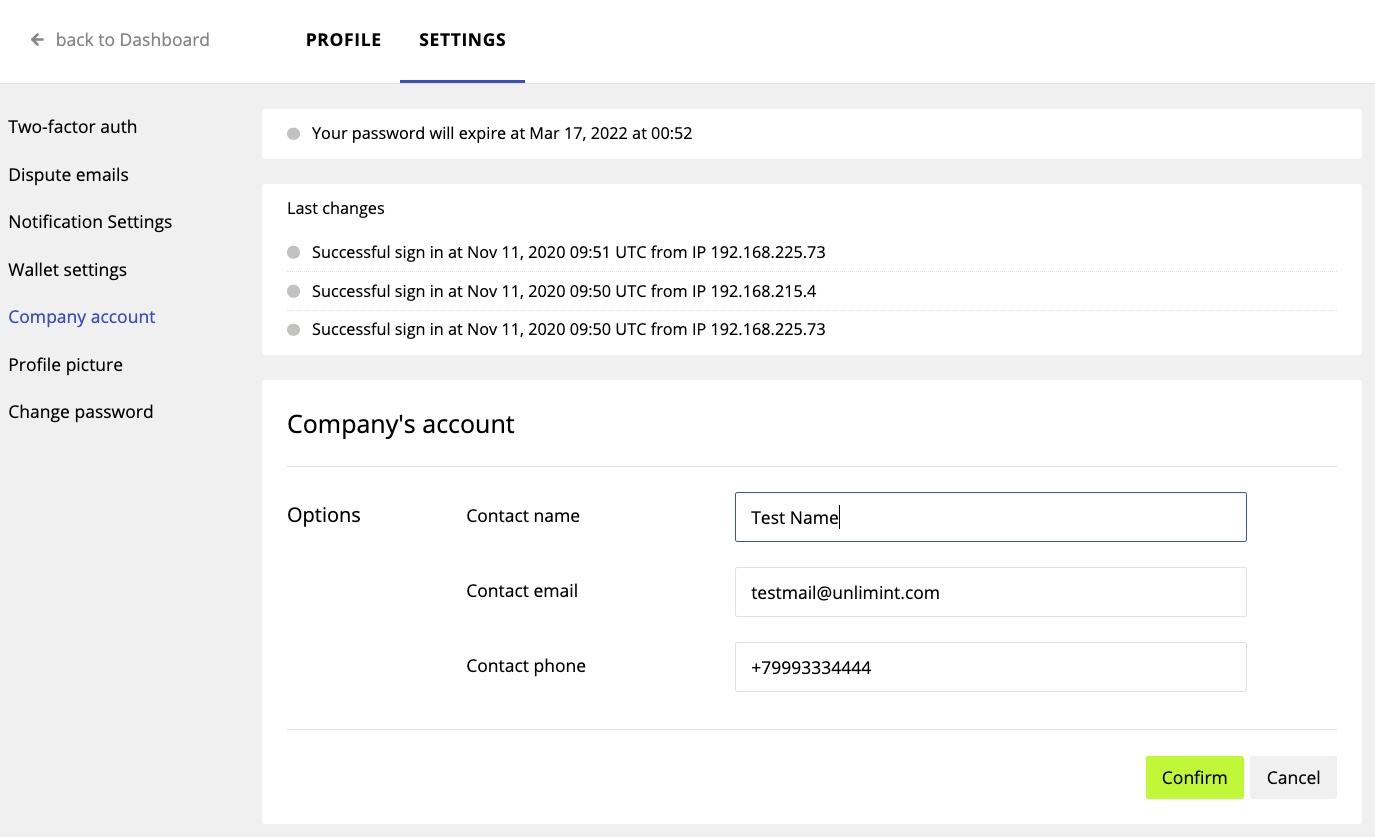
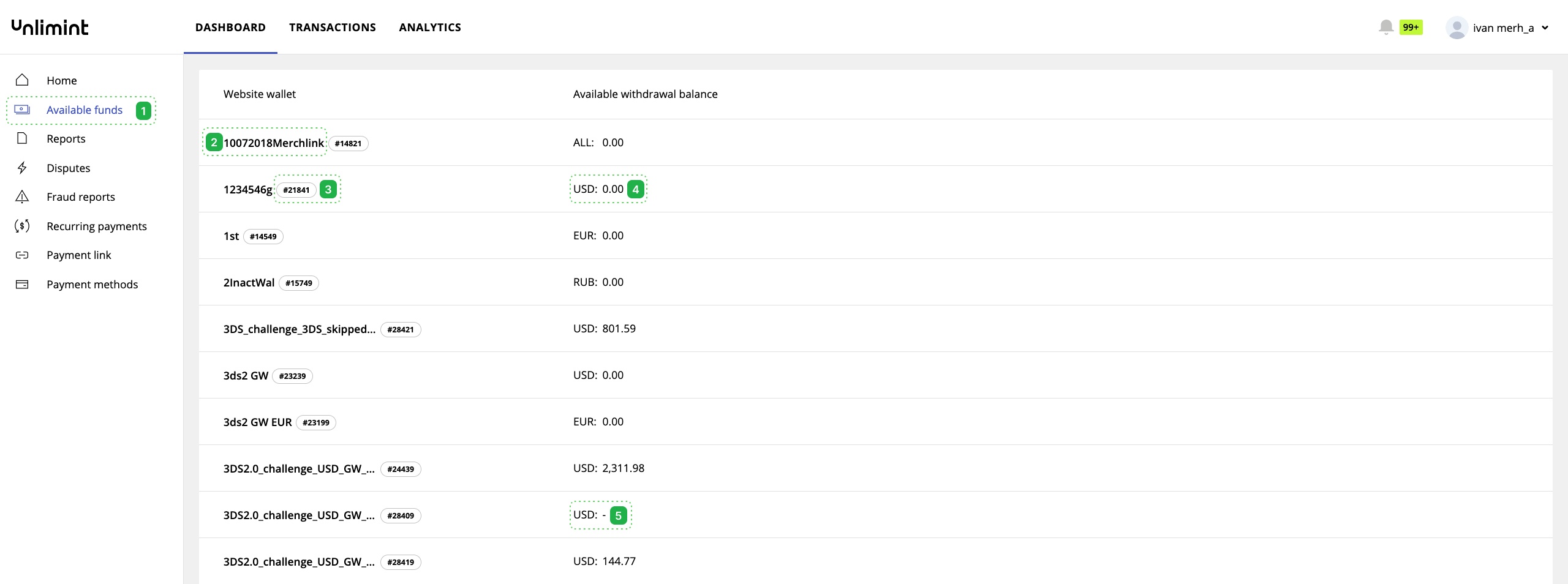
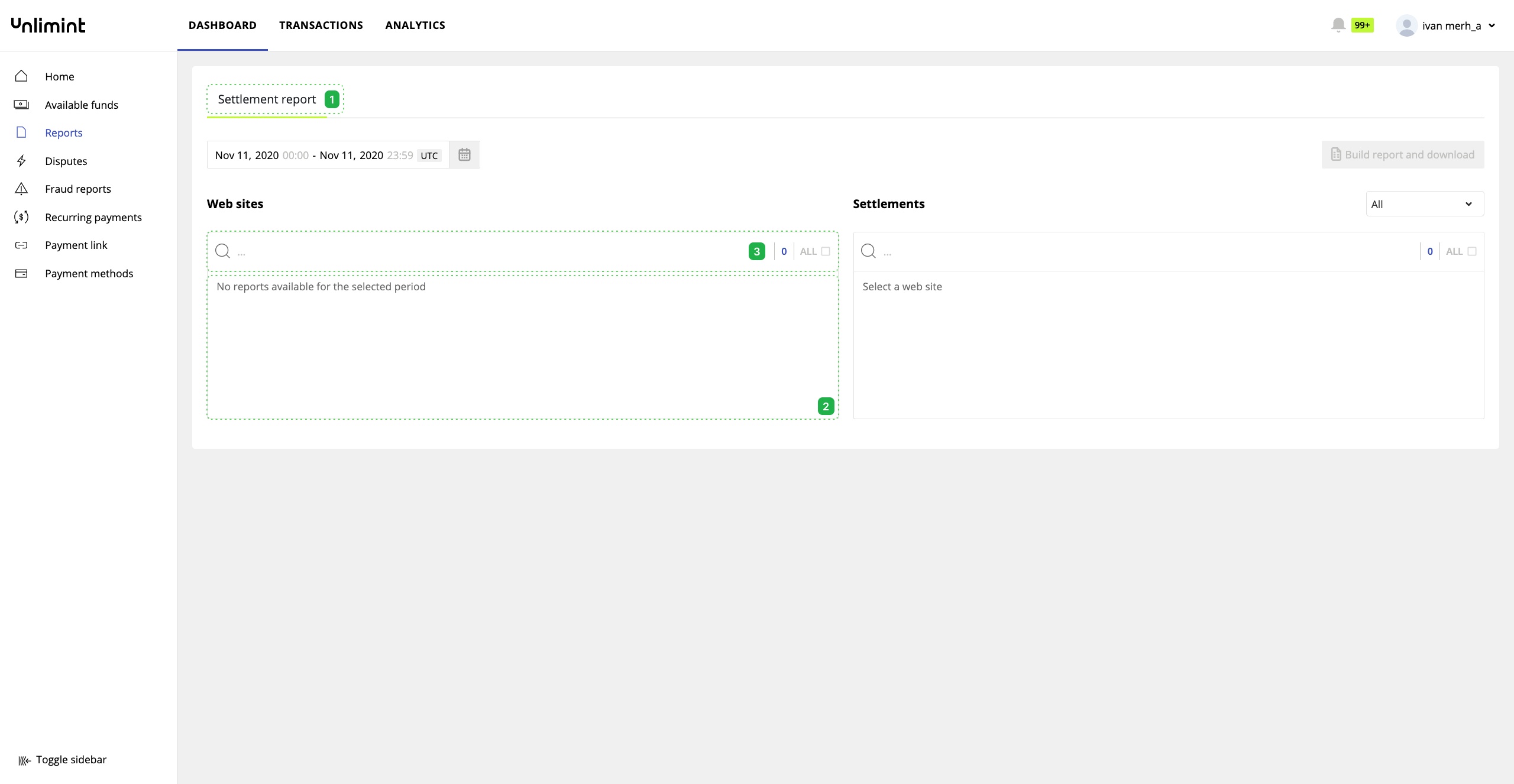
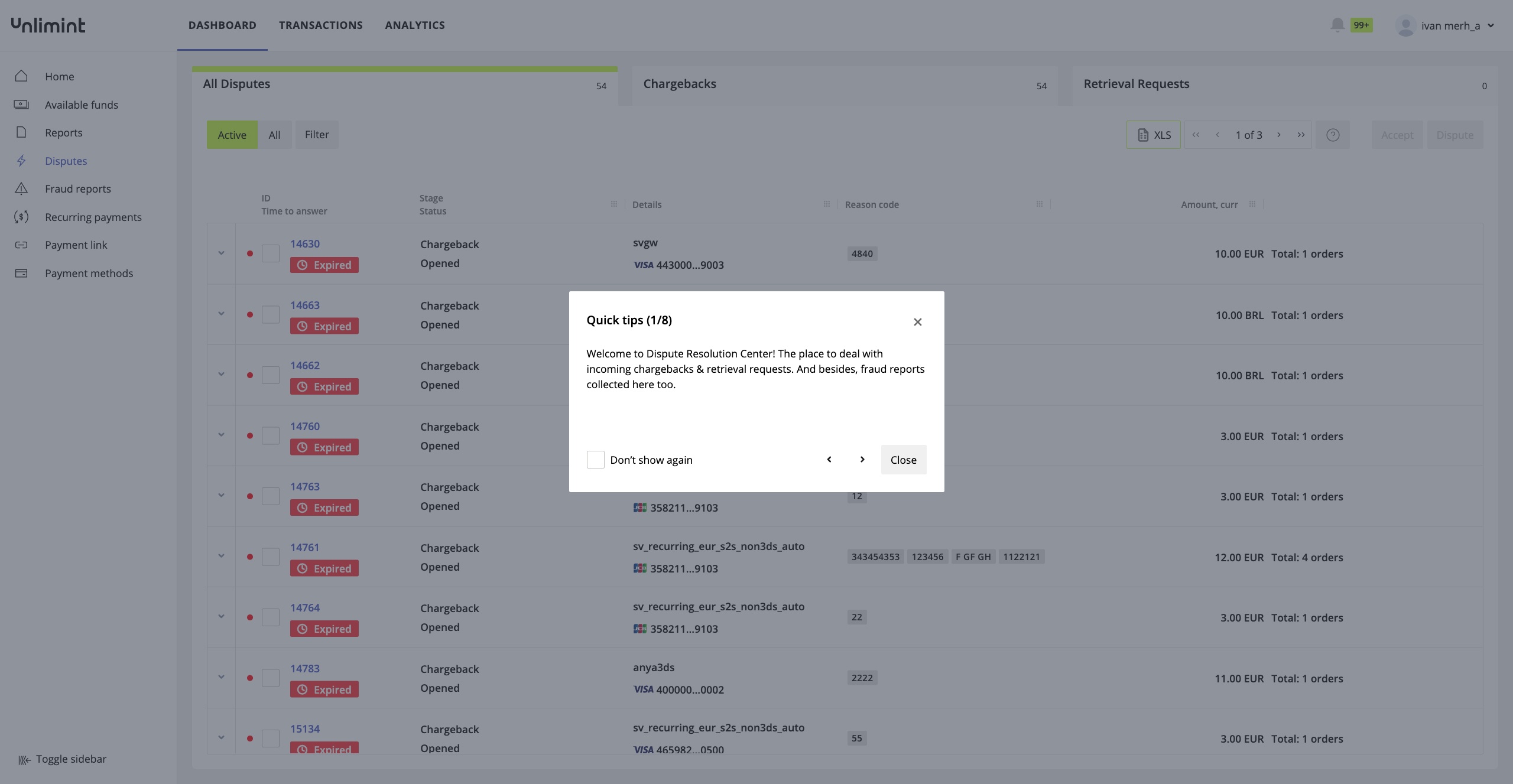
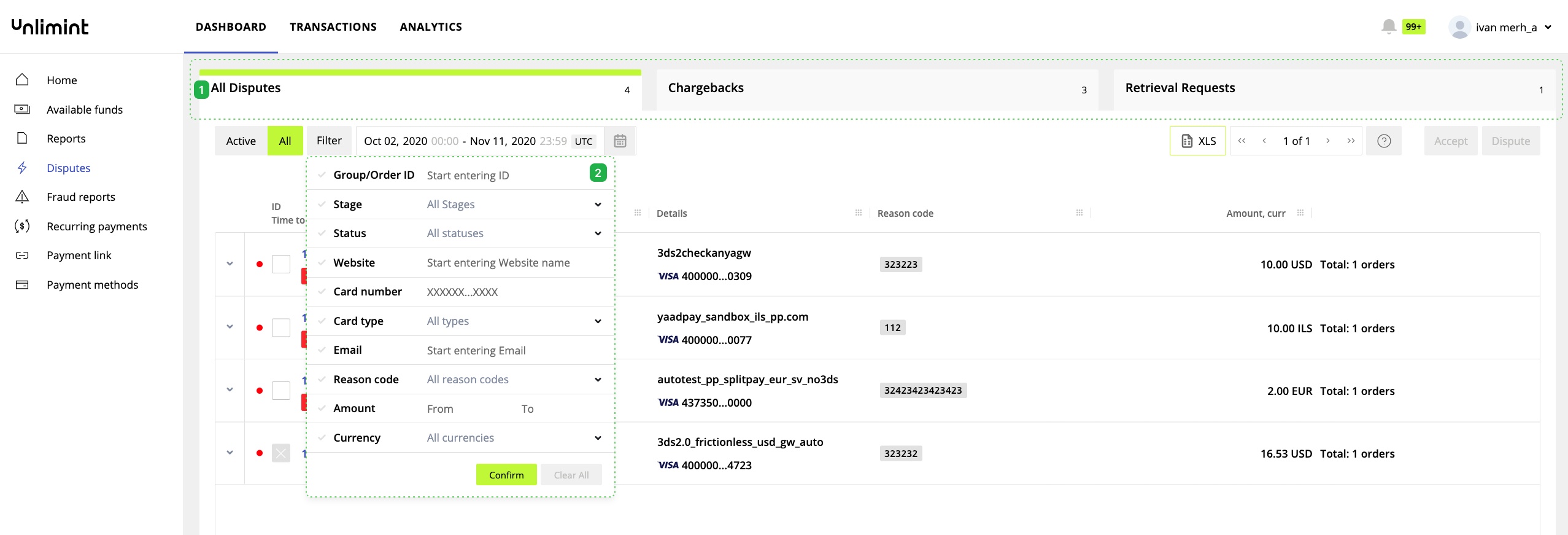
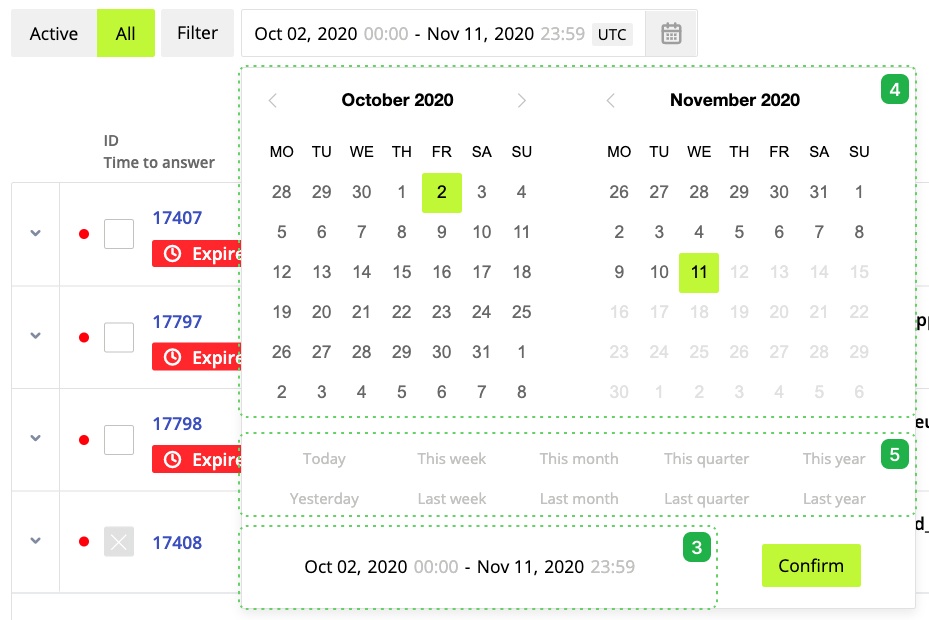
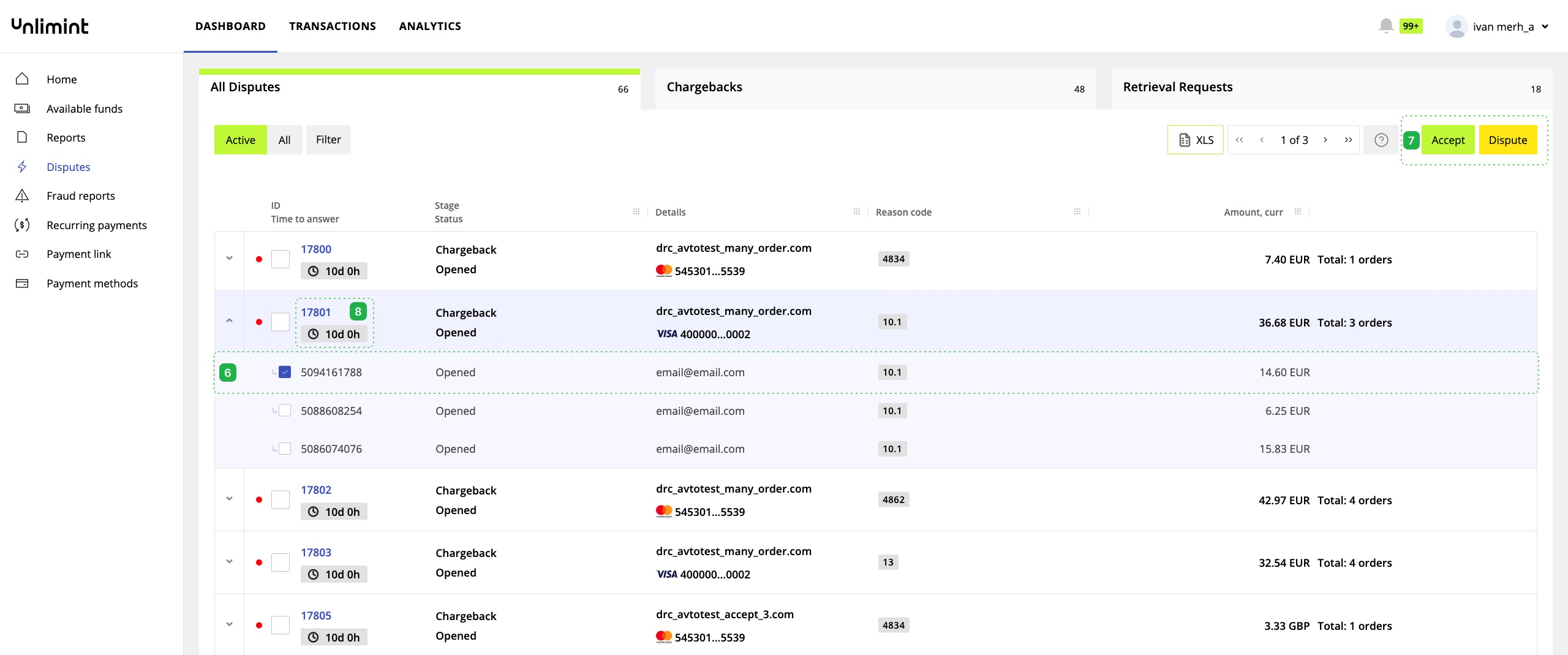
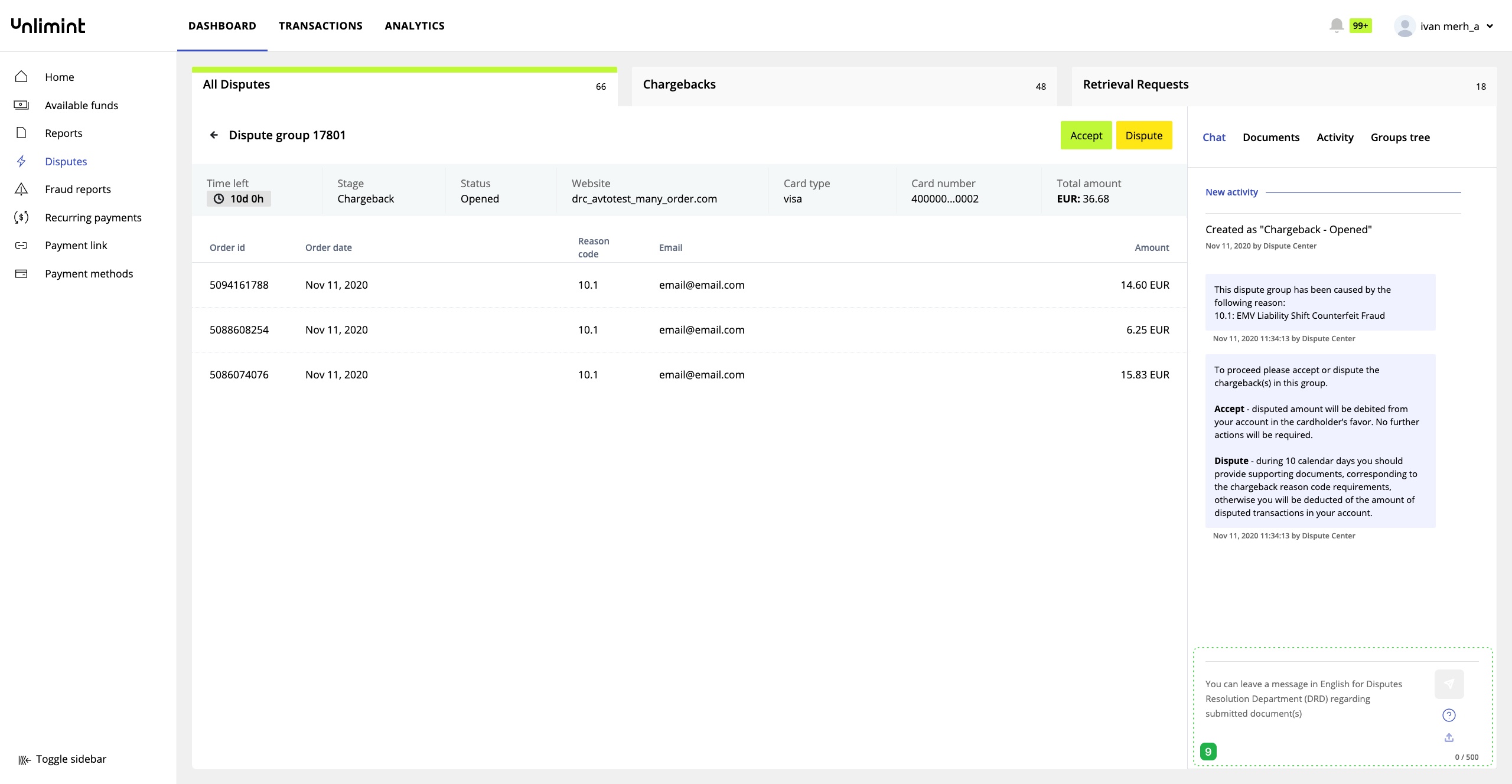
.jpg?version=1&modificationDate=1605770599040&cacheVersion=1&api=v2&width=1000&height=508)